R/mindnode: Every great idea starts with a single thought. Which leads to an other and another. And then a million more! Whether it's on the beach. แอปสร้างแผนผังความคิด (Mind maps) ที่ใช้งานง่ายและดูเรียบง่ายมาก ช่วยให้คุณสามารถเชื่อมต่อความคิดและเขียนบันทึกความคิดของตนเองเก็บไว้ใน. MindNode5.0.1 TNT.zip (27.59 MB) Choose free or premium download. FAST INSTANT DOWNLOAD.
Before ever putting a word to the page, many writers prefer to do some form of planning. For some, this can be an elaborate list of notes and places and characters, and how themes fit together. For others this might be just the first sentence jotted down in an old notebook.
I'd like to take a look at a rather unconventional planning tool In school, you may have encountered a situation where your instructor assigned mind maps to the class. If you're like most totally blind students, you may have represented this concept with indented text, or were possibly just confused by the entire concept. Mind maps are visual representations illustrating the relationships between ideas or concepts, called nodes. Mind maps can have only one layer of connections, showing for example that one idea is the direct result of another, etc etc. or be less linear with multiple layers of connections doubling back on one another to illustrate how ideas much later can connect to those presented earlier. They are often used to brainstorm ideas, or to illustrate dependencies, but until now have been a largely visual planning tool.
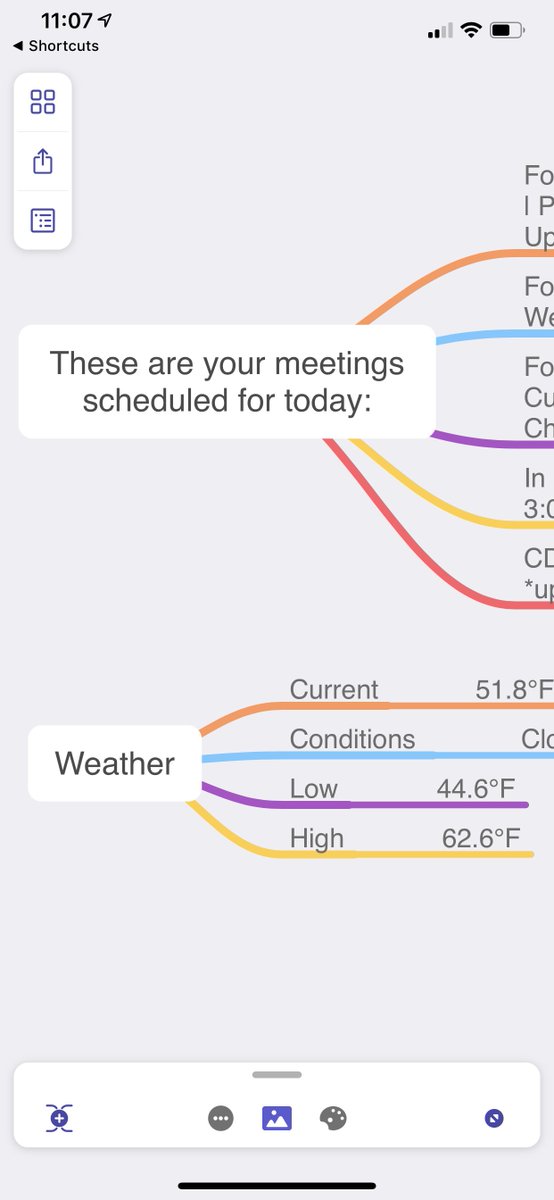
So how did I even start exploring this largely visual method? In researching choiceScript, an indentation based programming language used to write the popular choice of games, I discovered that most successful writers used mind maps to plot their branching, nonlinear games before starting the actual writing. In some annoyance, I came to the conclusion that this was a strategy I would need to adapt, rather than being able to use. Still, I decided, better to take a look to see what was available rather than conclude out of hand this wouldn't work for me. In doing so, I discovered the popular mind mapping app MindNode, which, to my surprise, was not only usable, but accessible as well. MindNode has recently released a major update, and added many new features, which I will be taking a look at below. Ultimately, this may not be a tool for everyone, but it is my hope that this review will enable you to make an informed decision as to whether this or another planning method will work best for you. If not, please check back as I review many other planning tools in the days to come.
Running the app for the first time
MindNode is free from the U.S. App Store. However, the free version of the app only supports viewing documents. There is a free 2 week trial period available, after which time you will need to pay $14.99 to unlock the full functionality of the app. For existing MindNode 4 users, that price is decreased to 10.99 for a limited time.
When first launching the app, you will be presented with a tutorial. Rapidweaver 5 1 ubkg download free. In my experience voiceOver focus is inconsistent in this window, making it less useful than it otherwise could be. However, you can easily double tap on the 'skip tutorial' button to jump directly to the app.
The next screen you will be presented with enables you to choose how you want to use MindNode. You are asked whether you wish to begin your free 2-week trial, unlock the full version of the app, or use the app in viewer mode. Viewer mode is the default app mode after your trial expires and before you unlock the full app. In this mode, you can view the mind maps you've already created, but cannot create new ones or edit existing maps. After choosing your mode, you will be asked to confirm your in-app purchase, either of the free trial or of the full app. You can review your option and touch the fingerprint sensor on your phone to authenticate the purchase of the free trial (which obviously costs nothing), or the full app. You will then be presented with a blank mind map.
Exploring a blank mind map
The first element voiceOver encounters is called the canvas, which is outside the mind map, but allows you to take actions related to the map as a whole. If you have hints enabled, you will likely also hear VoiceOver say 'Actions available' on all or most elements in the app. Beside each element, I will briefly outline the associated possible rotor actions. In order to access these options, simply ensure that the voiceOver rotor is set to actions, then flick up or down to scroll through them. As usual, double tap to activate the selected option. 'Read Document contents' will result in the built-in tts reading the contents of the map. Be warned that if this is not configured, the built-in tts will likely be significantly slower than VoiceOver for most users. Flicking to the right, voiceOver announces 'no title (main node.)' This is the starting point for every map, and is where the first concept or idea is placed. You will likely also feel haptic feedback as goiceOver scrolls through the nodes. The possible rotor actions related to this blank node are as follows:
- edit title: this enables you to add a title to the node, as well as interacting with the text of the node. This is the primary method of interaction with a node, and from here, you can add notes, change formatting, and generally change how nodes appear. One shortcut I would like to note is that of the --, or double dash. Including the double dash on one line by itself will add any subsequent text to the notes of the node.
- Delete node: This option allows you to delete a node and all of its contents from the map.
- Create new child: This creates a new node connected to the first but at a level down. In a web page, for example, your main node is level 1, while child nodes are level 2. Child nodes of those will be level 3, 4, etc.
- Create new sibling: Creates a new node on the same level as the existing node. If you want to illustrate a branching concept from an idea on the same level, rather than representing that an idea is dependent on the parent node, you would use sibling nodes.
- Add task: Unfortunately, tasks are one of the few elements of the app that are inaccessible.
- Create connection: This enables you to select an unrelated node and create a connection between it and the active node. This is good if you want to show that two nodes are connected, but are not necessarily directly following from one another or related on the same level.
- Show action inspector: the options are often ways of accomplishing the same tasks as the actions rotor. Explained only in cases where it is unclear.
- New main node
- Image picker (enables you to add an image to a node)
- Notes: allows you to add or edit the notes of a node (more quickly accomplished by editing the node title and utilizing the double dash shortcut as described in that section of the list.)
- Style inspector
- New child button
- Add task
- Create connection
- Size to fit content
- Add link
- Create new parent
- undo, redo, cut, copy, paste, delete, and finally the option to close the inspector.
- Show nodes inspector (Includes many of the same options above.)
- Show style inspector: this inspector allows options for changing the visual appearance of your nodes and the map as a whole.
To the right of the last node present, you will see an element for quickly adding a new child node to the active node.
Above the canvas, there are also a few additional buttons. the easiest way to access these controls is by dragging your finger down from the top left corner of the device until you have located the close document button. You can then swipe right through the following options: - Close document: returns you to the document manager.
- Export: enables sharing your mind map in a variety of ways and formats including the included cloud service, Dropbox, and in conjunction with the traditional iOS share sheet. Maps can be saved in image, freeMind, task paper, pdf, opml, MindNode, txt, rtf, markdown, and csv. It is worth noting that when exporting to txt, and presumably other formats, mind map layers are represented using indentation, so node relationships are preserved across formats.
- Outline: the outline enables you to view a textual overview of your mind map. This is one of the most useful features, especially for larger maps. When flicking right through the map, voiceOver will announce the node title, any notes associated with the node, as well as a � heading representation for the node. Ex. heading 1, node 1 for the main node, node 2 for siblings, heading level 2 node 1 for the first child node, etc. This is a great way to get an idea what your map looks like, as well as hear how all your text notes fit together. You will also see settings for the outline, and at the bottom, a way of closing the outline and returning to the map.
the document manager
At the bottom of the file manager, you will see two tabs, recent and browse. The recent tab shows apps recently created/opened with mindNode, while the browse tab provides options for importing files from ICloud and other storage locations. With the recent tab selected, you will find an unlabeled button at the top left corner, used to open the help/about/settings screen, which we will return to momentarily, an add button for creating new maps, an unlabeled button which seems to provide options related to the text outline settings, a search field for quickly locating documents, and finally, the list of recently opened documents.
One note related to the file list: It used to be possible to easily rename mind maps in the action rotor of the file manager, however this functionality seems to be missing in the current build. I am using the betas, and this functionality has been returned in the latest beta build, so it would be reasonable to expect it to return soon in the main build as well.
the about screen
In the about screen, you will encounter, in order, an about MindNode heading, a close button to return to the file manager, a description of your existing plan, the option to unlock the full app, a very accessible user guide, a support button to contact the developer, a button to summarize what's new with the app, settings, the option to configure myMindNode, a cloud service for mind maps, an option to review the app on the App Store, MindNode for Mac, credits, and a copyrights screen at the bottom. I have found most of the settings to deal with the visual layout of the map, so they are generally not of use to VI users. However also included is an option to project nodes to a screen or other larger display, and the ability to make sure nodes do not visually overlap, which it is useful to ensure is on. This setting is on by default, but it is worth noting should you find your documents visually unreadable.
In addition to being available for both iOS and Mac, both versions of the app have many keyboard shortcuts for accomplishing the most common tasks, which can be viewed inside the app by going to the settings screen, clicking on the user guide, and clicking the shortcuts link. As I have not tried mindNode for Mac, I cannot comment on its functionality.
Conclusion
As far as I am aware, this is the only accessible mind mapping software in existence. While it might not be the first mode most visually impaired users go to for organizing and brainstorming ideas, it is certainly a viable one and one which I hope you will try for yourself.
Source:MindNode 5 on the App StoreCategory:Articles

So how did I even start exploring this largely visual method? In researching choiceScript, an indentation based programming language used to write the popular choice of games, I discovered that most successful writers used mind maps to plot their branching, nonlinear games before starting the actual writing. In some annoyance, I came to the conclusion that this was a strategy I would need to adapt, rather than being able to use. Still, I decided, better to take a look to see what was available rather than conclude out of hand this wouldn't work for me. In doing so, I discovered the popular mind mapping app MindNode, which, to my surprise, was not only usable, but accessible as well. MindNode has recently released a major update, and added many new features, which I will be taking a look at below. Ultimately, this may not be a tool for everyone, but it is my hope that this review will enable you to make an informed decision as to whether this or another planning method will work best for you. If not, please check back as I review many other planning tools in the days to come.
Running the app for the first time
MindNode is free from the U.S. App Store. However, the free version of the app only supports viewing documents. There is a free 2 week trial period available, after which time you will need to pay $14.99 to unlock the full functionality of the app. For existing MindNode 4 users, that price is decreased to 10.99 for a limited time.
When first launching the app, you will be presented with a tutorial. Rapidweaver 5 1 ubkg download free. In my experience voiceOver focus is inconsistent in this window, making it less useful than it otherwise could be. However, you can easily double tap on the 'skip tutorial' button to jump directly to the app.
The next screen you will be presented with enables you to choose how you want to use MindNode. You are asked whether you wish to begin your free 2-week trial, unlock the full version of the app, or use the app in viewer mode. Viewer mode is the default app mode after your trial expires and before you unlock the full app. In this mode, you can view the mind maps you've already created, but cannot create new ones or edit existing maps. After choosing your mode, you will be asked to confirm your in-app purchase, either of the free trial or of the full app. You can review your option and touch the fingerprint sensor on your phone to authenticate the purchase of the free trial (which obviously costs nothing), or the full app. You will then be presented with a blank mind map.
Exploring a blank mind map
The first element voiceOver encounters is called the canvas, which is outside the mind map, but allows you to take actions related to the map as a whole. If you have hints enabled, you will likely also hear VoiceOver say 'Actions available' on all or most elements in the app. Beside each element, I will briefly outline the associated possible rotor actions. In order to access these options, simply ensure that the voiceOver rotor is set to actions, then flick up or down to scroll through them. As usual, double tap to activate the selected option. 'Read Document contents' will result in the built-in tts reading the contents of the map. Be warned that if this is not configured, the built-in tts will likely be significantly slower than VoiceOver for most users. Flicking to the right, voiceOver announces 'no title (main node.)' This is the starting point for every map, and is where the first concept or idea is placed. You will likely also feel haptic feedback as goiceOver scrolls through the nodes. The possible rotor actions related to this blank node are as follows:
- edit title: this enables you to add a title to the node, as well as interacting with the text of the node. This is the primary method of interaction with a node, and from here, you can add notes, change formatting, and generally change how nodes appear. One shortcut I would like to note is that of the --, or double dash. Including the double dash on one line by itself will add any subsequent text to the notes of the node.
- Delete node: This option allows you to delete a node and all of its contents from the map.
- Create new child: This creates a new node connected to the first but at a level down. In a web page, for example, your main node is level 1, while child nodes are level 2. Child nodes of those will be level 3, 4, etc.
- Create new sibling: Creates a new node on the same level as the existing node. If you want to illustrate a branching concept from an idea on the same level, rather than representing that an idea is dependent on the parent node, you would use sibling nodes.
- Add task: Unfortunately, tasks are one of the few elements of the app that are inaccessible.
- Create connection: This enables you to select an unrelated node and create a connection between it and the active node. This is good if you want to show that two nodes are connected, but are not necessarily directly following from one another or related on the same level.
- Show action inspector: the options are often ways of accomplishing the same tasks as the actions rotor. Explained only in cases where it is unclear.
- New main node
- Image picker (enables you to add an image to a node)
- Notes: allows you to add or edit the notes of a node (more quickly accomplished by editing the node title and utilizing the double dash shortcut as described in that section of the list.)
- Style inspector
- New child button
- Add task
- Create connection
- Size to fit content
- Add link
- Create new parent
- undo, redo, cut, copy, paste, delete, and finally the option to close the inspector.
- Show nodes inspector (Includes many of the same options above.)
- Show style inspector: this inspector allows options for changing the visual appearance of your nodes and the map as a whole.
To the right of the last node present, you will see an element for quickly adding a new child node to the active node.
Above the canvas, there are also a few additional buttons. the easiest way to access these controls is by dragging your finger down from the top left corner of the device until you have located the close document button. You can then swipe right through the following options: - Close document: returns you to the document manager.
- Export: enables sharing your mind map in a variety of ways and formats including the included cloud service, Dropbox, and in conjunction with the traditional iOS share sheet. Maps can be saved in image, freeMind, task paper, pdf, opml, MindNode, txt, rtf, markdown, and csv. It is worth noting that when exporting to txt, and presumably other formats, mind map layers are represented using indentation, so node relationships are preserved across formats.
- Outline: the outline enables you to view a textual overview of your mind map. This is one of the most useful features, especially for larger maps. When flicking right through the map, voiceOver will announce the node title, any notes associated with the node, as well as a � heading representation for the node. Ex. heading 1, node 1 for the main node, node 2 for siblings, heading level 2 node 1 for the first child node, etc. This is a great way to get an idea what your map looks like, as well as hear how all your text notes fit together. You will also see settings for the outline, and at the bottom, a way of closing the outline and returning to the map.
the document manager
At the bottom of the file manager, you will see two tabs, recent and browse. The recent tab shows apps recently created/opened with mindNode, while the browse tab provides options for importing files from ICloud and other storage locations. With the recent tab selected, you will find an unlabeled button at the top left corner, used to open the help/about/settings screen, which we will return to momentarily, an add button for creating new maps, an unlabeled button which seems to provide options related to the text outline settings, a search field for quickly locating documents, and finally, the list of recently opened documents.
One note related to the file list: It used to be possible to easily rename mind maps in the action rotor of the file manager, however this functionality seems to be missing in the current build. I am using the betas, and this functionality has been returned in the latest beta build, so it would be reasonable to expect it to return soon in the main build as well.
the about screen
In the about screen, you will encounter, in order, an about MindNode heading, a close button to return to the file manager, a description of your existing plan, the option to unlock the full app, a very accessible user guide, a support button to contact the developer, a button to summarize what's new with the app, settings, the option to configure myMindNode, a cloud service for mind maps, an option to review the app on the App Store, MindNode for Mac, credits, and a copyrights screen at the bottom. I have found most of the settings to deal with the visual layout of the map, so they are generally not of use to VI users. However also included is an option to project nodes to a screen or other larger display, and the ability to make sure nodes do not visually overlap, which it is useful to ensure is on. This setting is on by default, but it is worth noting should you find your documents visually unreadable.
In addition to being available for both iOS and Mac, both versions of the app have many keyboard shortcuts for accomplishing the most common tasks, which can be viewed inside the app by going to the settings screen, clicking on the user guide, and clicking the shortcuts link. As I have not tried mindNode for Mac, I cannot comment on its functionality.
Conclusion
As far as I am aware, this is the only accessible mind mapping software in existence. While it might not be the first mode most visually impaired users go to for organizing and brainstorming ideas, it is certainly a viable one and one which I hope you will try for yourself.
Source:MindNode 5 on the App StoreCategory:Articles
No one has commented on this post.
You must be logged in to post comments.
Or Forgot username or password?
Register for free
Mindnode 5 Tutorial
Tangela Mahaffey is a barely reformed English Major currently residing in Colorado. She reads entirely too many fantasy books and takes almost nothing seriously, including herself. She loves technology, music, writing, puns, and cats. She can be reached on twitter @tmmahaff
